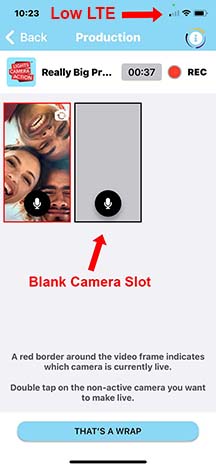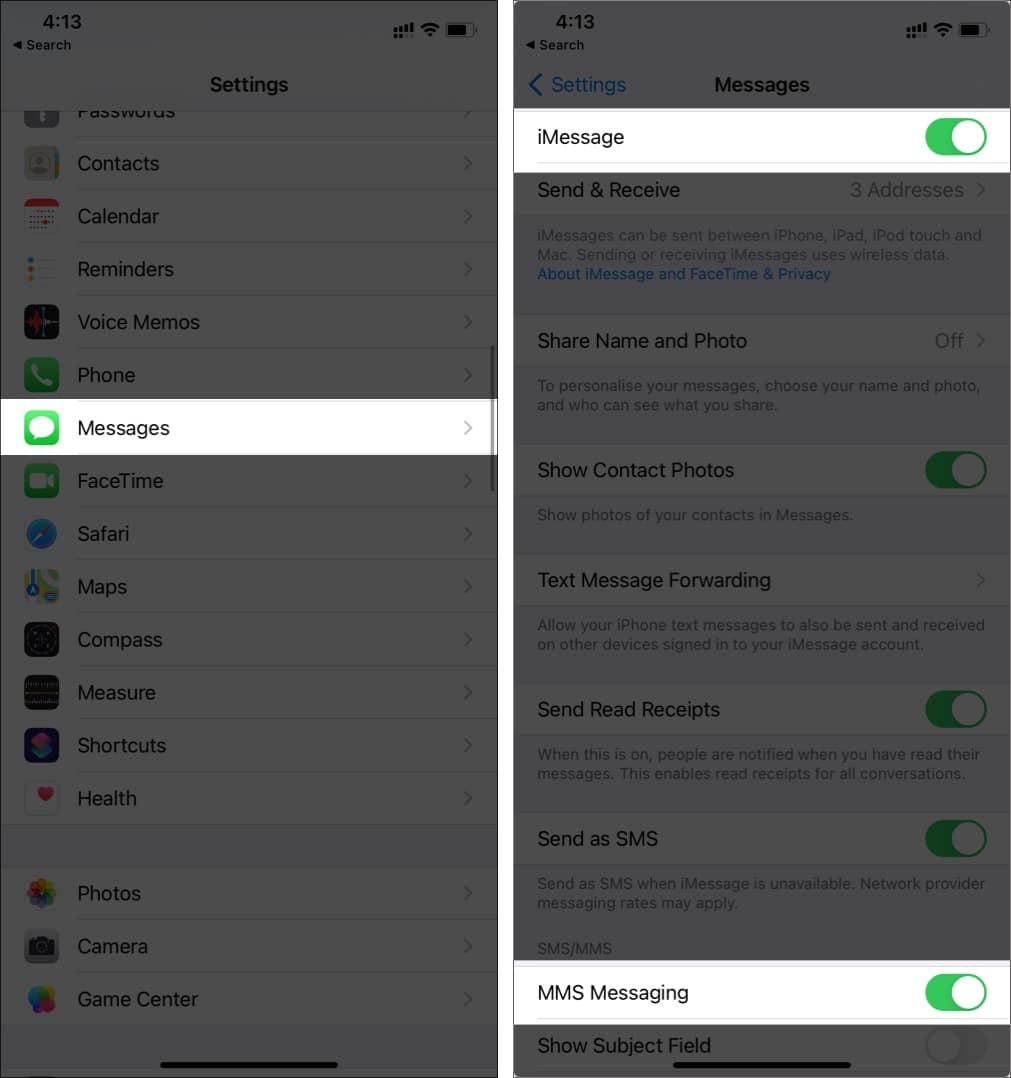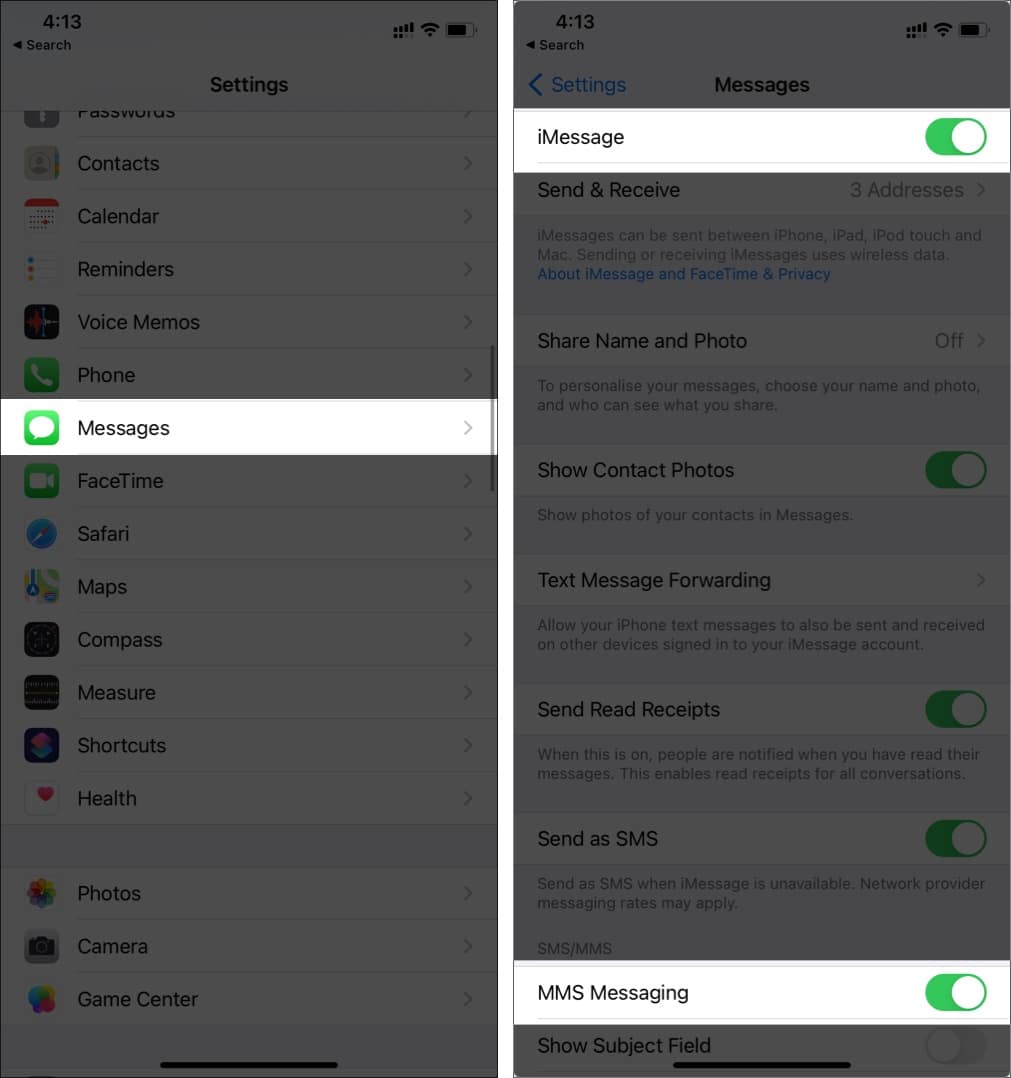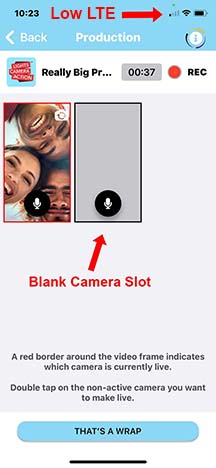Troubleshooting
Troubleshooting Tips For The Lights Camera Action Video App
performing at top speed. Click to see more troubleshooting tips.
- Turn all Cell phone off, then restart them before any production. This will turn off all background app and free up needed memory.
- Older cell phones have slower performance. Consider using newer phones for your production.
- Make sure that all camera batteries are well charged before you start your production.
- Any app that is running in the background is slowing your smartphone down and will limit your ability to have a good LCA production. Before you use Lights Camera Action each invited camera should turn off other apps, like; Social Media, Maps, Music, Dating, Finance, News, etc. Each of these apps use valuable performance resources of your phone.
- For instructions on how to close open windows hidden in the background watch this video https://www.youtube.com/watch?v=CeAZCHlW0ZU
- Turn off tracking applications on your smart phone when using LCA. This will improve your phone’s performance and will help you make a better video production. Please watch this video to see how to turn off tracking applications. https://www.youtube.com/watch?v=LxdoC2sG1i4
- Put your cell phone on “Airplane” mode for 30 seconds, then turn it back to normal – then make your production. Each invited camera should quickly turn to “Airplane” mode for 30 seconds, then turn back to normal. This will reset the usable memory.
- Make sure you have the latest operating system. This will enhance your speed and will also make sure that you have the latest security patches. To update your operating system go to Settings > General > Software Update. If an update is available, tap Download & Install now
- Get rid of any unnecessary apps on your phone. You can download them again in the future if you feel the need. If you don’t want to delete an app, you can restrict its behavior while running in the background. To change the background app refresh settings on your iPhone, go to Settings > General > Background App Refresh. Toggle off any apps in the list that don’t need to be updated all the time. On Android, go to Settings by tapping the gear symbol. Tap Connections > Data Usage > Mobile data usage and select an app from the list. Toggle off Allow background data usage for any apps that don’t need to update in the background constantly.
- Make sure you have a strong LTE connection (3 or more bars).
- If you can’t get a good LTE connection with 3 or more bars, try using your WI-FI setting by enabling WI-FI Calling. Go to Settings > Cellular > Wi-Fi Calling > On
- For best video recording put the “Quality” switch (in the pre-production section) on “High”. This require a longer burn time and will take more storage space when saving to your phone. It will also require more phone speed, but the final recording will look much better than if you record in “Standard”.
- In the pre-production, pay close attention to which cameras are selected to record audio. Select the best audio pattern to minimize background noise.
- Mounting your cell phones on a stand will minimize the bouncing effect on your final video and give your production a more professional look.
Troubleshooting Tips
Some of the cameras in my production never connect to the main switch camera and there is a blank camera slot?
A LOW LTE CONNECTION WILL RESULT IN A BLANK CAMERA SLOT – ALL PARTICIPATING CAMERAS SHOULD HAVE A LEAST 3 BARS OF LTE STRENGTH
The battery on my camera runs out during burn time?
- Make sure your battery is well charged before you start your production.
- Try each of the above performance tips to speed up each invited camera and to speed up burn time. Running background programs, such as Bluetooth, Google Maps, News Feeds, and etc. will drastically reduce your battery life. Turning off background apps will take some of the load off of your phone battery and give it longer power life.
My video is limited to only two minutes in length?
- Using the “Free” version of Lights Camera Action limits the final video to only two minutes. If ANY user in your production has the “Free” version, your production will be limited to only two minutes of recording time.
- SOLUTION: Make sure that everyone in your production as upgraded to either the Standard (Basic) or the Premium (Pro) version to have a longer record time.
How can I remove the LCA watermark from my final video?
- When using the “Free” version of Lights Camera Action, the Free version limits the final video to two minutes and it will always have the LCA watermarking in the bottom right corner of the video. If ANY user in your production has the “Free” version, your production will have the LCA watermark in the bottom right corner of the video.
- SOLUTION: Make sure that everyone in your production has upgraded to either the Standard (Basic) or the Premium (Pro) version in order to have a longer record time and no watermark.
My video quality is low quality and jumps?
- When using Lights Camera Action, you need to have good LTE cell phone connection strength. Poor quality LTE will result in poor quality video.
- SOLUTION: Try each of the above performance tips to speed up each invited camera.
- SOLUTION: Make sure that all of your production team members are in a location to have good cell connection. The stronger the cell phone connection strength, the better your video will be.
- SOLUTION: Make sure that you have the latest version of Lights Camera Action from the app store.
Some of my team members do not receive my text message invite?
iOS SOLUTION:
Check the iPhone’s Messages Settings. Make sure that the relevant Settings for Messages are enabled on your iPhone. To do so, follow the steps below
- Go to iPhone Settings.
- Open the Messages app.
- Enable iMessage and MMS Messaging from the following menu.
Android SOLUTION:
Disable RCS on Android device. RCS (Rich Communications Services) is Google’s version of iMessage to counter the growing popularity of the service. If the RCS service is enabled on the Android device, disable it from the Messages Settings
- Open Messages on Android.
- Tap the three-dot menu at the upper right corner and select Settings.
- Tap Chat features and Turn off ‘Enable chat features’ from the following menu.
Courtesy of igeeksblog. For more information please check
https://www.igeeksblog.com
Find more information on Android and iOS text messaging issues at https://www.howtogeek.com
Also, try resetting your router Perhaps the problem is not your smartphone, but rather with your router. Look for a power button or unplug the power router supply. Wait for 30 seconds before powering the router on again.
Some of my team members cannot connect to my production?
- When using Lights Camera Action you need to have good LTE cell phone connection strength. Poor quality LTE will result in poor team member connections.
- SOLUTION: Try each of the above performance tips to speed up each invited camera.
- SOLUTION: Make sure that all of your production team members are in a location to have good cell connection. The stronger the cell phone connection strength, the better your video will be.
- SOLUTION: Make sure that you have the latest version of Lights Camera Action from the app store.
A LOW LTE CONNECTION WILL RESULT IN A BLANK CAMERA SLOT – ALL PARTICIPATING CAMERAS SHOULD HAVE A LEAST 3 BARS OF LTE STRENGTH
One of the video cameras freezes when we are recording?
- When using Lights Camera Action you need to have good LTE cell phone connection strength. Poor quality LTE may result in some video feeds freezing. Sometimes the intended video will record even though the view panel is frozen, but the best way is to make sure each camera has a strong LTE connection.
- SOLUTION: Try each of the above performance tips to speed up each invited camera.
- SOLUTION: Make sure that all of your production team members are in a location to have good cell connection. The stronger the cell phone connection strength, the better your video will be.
My audio moves around with the camera switching – I only want one camera to record audio?
- SOLUTION: In the “Pre-Production” section you can determine which cameras will only record video by turning off the respective mic. You can choose a “main” mic, then mute all of the rest of the mics. Your recording will only feature audio from the camera for which you have selected the audio to be active.
I don’t hear any audio when I switch to another camera?
- SOLUTION: In the “Pre-Production” section you can determine which mics will be used. Make sure you have all of the microphones turned on or turned off that you want in your production. If you switch to a camera that the mic has been turn off, you will not hear any audio from that camera, instead; you will hear the audio coming from the main mic. For example: With the mic settings as shown in the below image, only camera 1 will send audio, regardless of which camera is selected for viewing. During the video production, when the Producer switches to cameras 1-4 the audio will come from camera 1 even if the video is coming from 2-4.
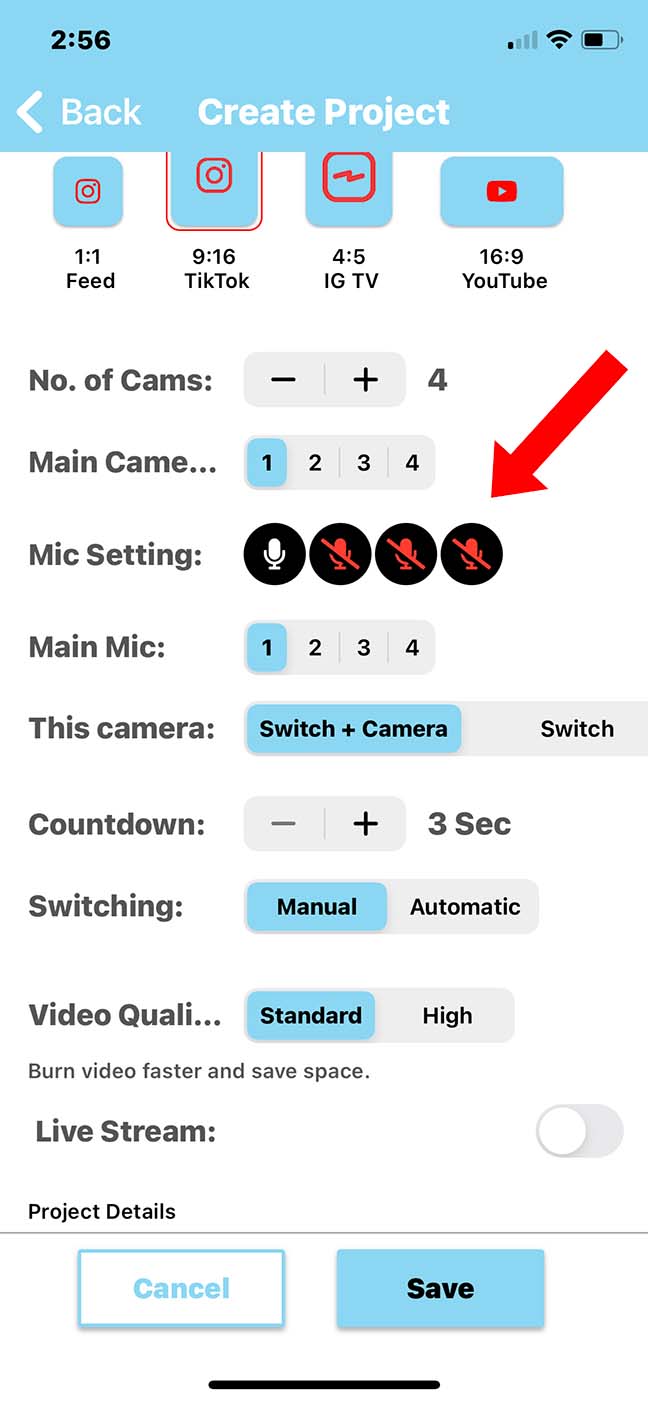
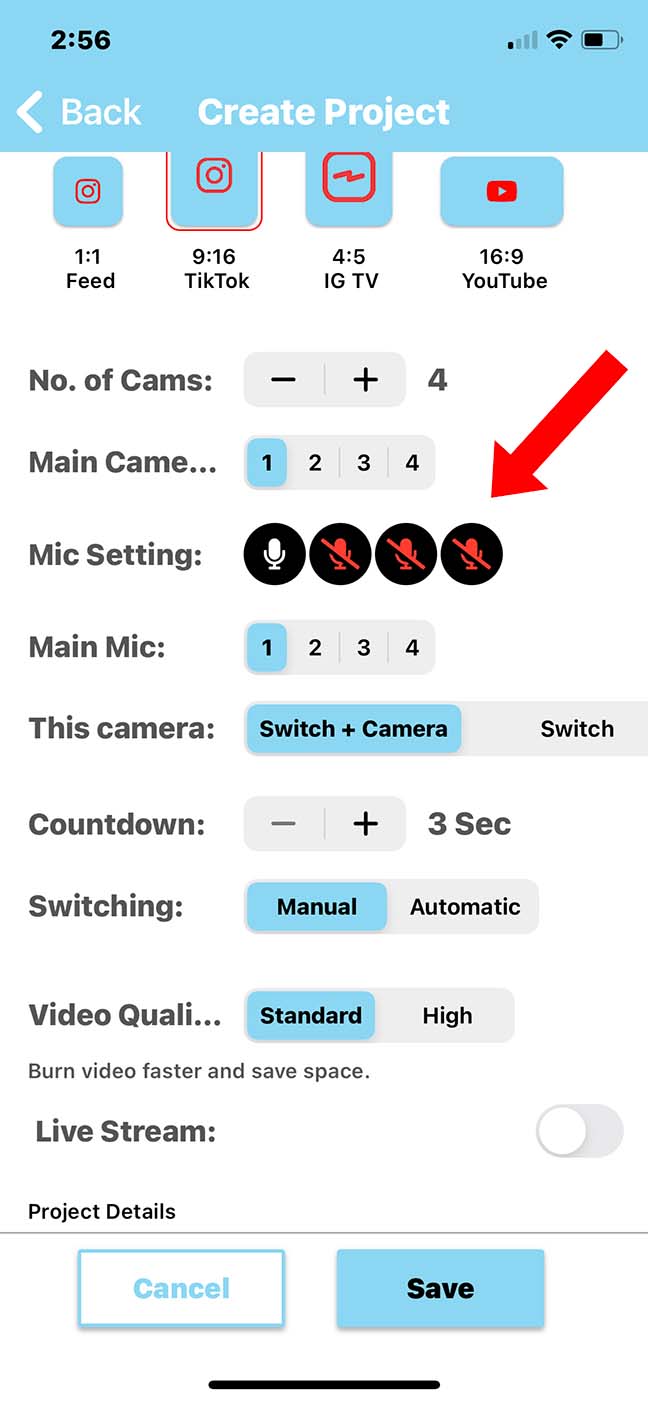
I don’t want to have to manually switch between camera views when making a recording. It there a way to have it switch automatically?
- SOLUTION: Yes, in the “Pre-Production” section you can determine if your video switching will be “manual” or “automatic”. If you choose “manual”, then you will need to switch camera views on the switch camera by either double clicking on the camera view you want to go live, or by dragging and dropping the desired camera view onto the red “live” camera. If you choose “automatic” switching you can select from several pre-built automatic switch patterns, or you may create your own pattern and determine how long each camera view will be live.